Good
morning friends!
Today I'm sharing a couple of projects I created using a fun cutting
technique. This Silhouette tutorial will show you how to bend your text to fit into or around a curved shape.
Here's a card I made using one of Lori Whitlock's Hot Air Balloon files where I cut a curved "Thank You" to wrap in the center of the balloon's banner. See how the letters bend with the shape of the balloon?
Here's another example - a page layout of my silly boys where the text is wrapped around the outside of the sun.
So here's how you do it ... First, pull up the shape you want to place your text in and resize it if necessary.
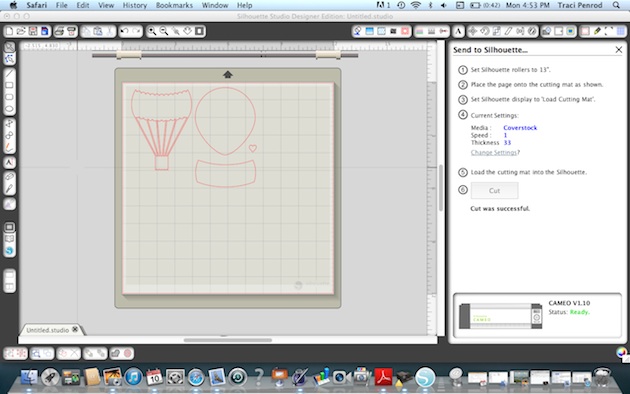
If there are multiple pieces to your shape, ungroup them and move
everything to the side except the piece you want the word in. Zoom in
on your shape a bit and chose the text option on the left tool bar. As
you type your word or phrase a green box will appear. Note that there
will also be a little circle with a cross in it, along the green line.

If you place your cursor over this circle and click, you are able
to drag your word into your shape. When you hover the word over a line,
the letters snap to the shape of the line. To move your word up into
the center of your shape you will use the grey sliding bar that appears
through your letters. If you place your cursor along that bar and
slide upwards, your letters will move up. However, in some cases the
spacing on your letters will also move in and start overlapping.
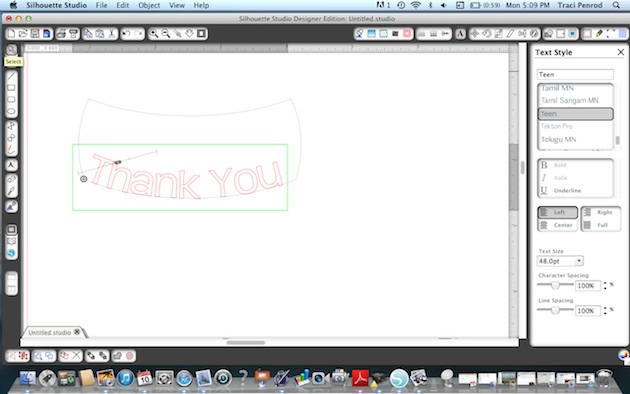
To prevent this, move your word over to the left so that you can
see how much room you will have to increase your character spacing.

Play with the character spacing (found toward the bottom of your text style window) until you like the way the word looks.
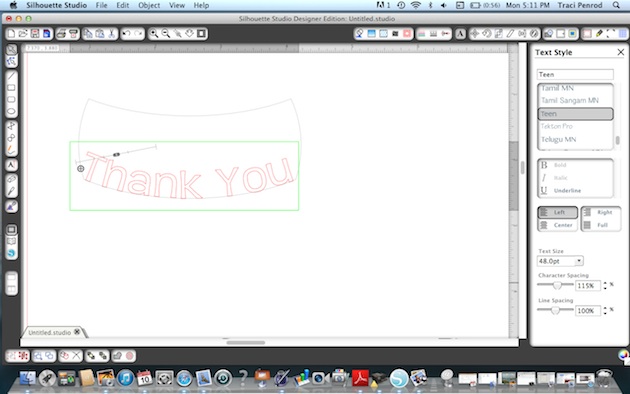
Now you should be able to go back to the sliding grey line and move
your word up into the center of your shape without the letters bunching
up together. You will notice once you’ve done this though, that your
original shape line is now grey (no cut line). This would be okay if
you just wanted to cut out the bent word.
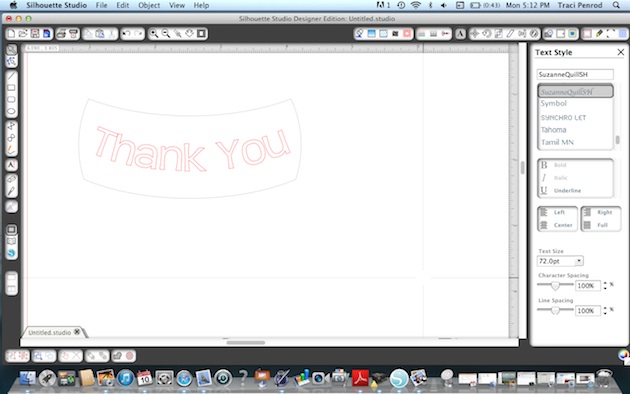
But, for this tutorial we want to
cut out the banner shape for the front of the balloon so I will need to
make this a cut line (red) again. Highlight your shape and click
on the Cut Style icon at the top. In the Cut Style window, click the
button that says “Enable Cut Style”.
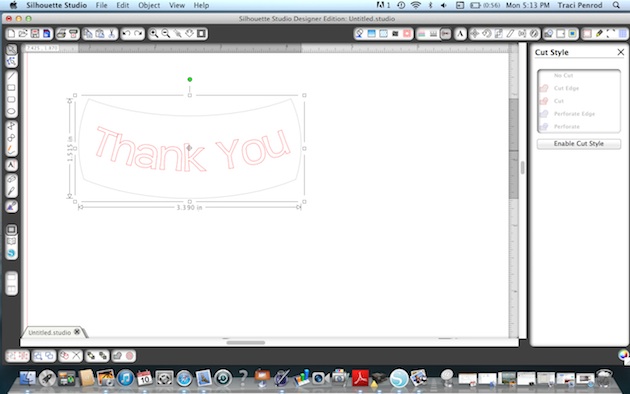
Now your entire image is red and will be cut.
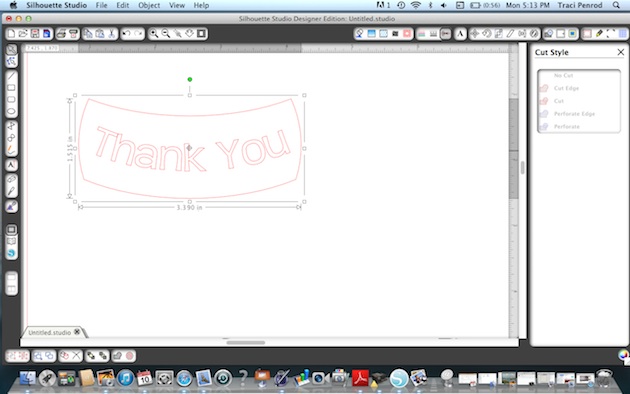
This is also a fun technique to use for cutting a phrase to wrap around a circle. You would just snap your phrase on the outside line of the circle, rather than inside the shape.
Paper: Echo Park All About A Boy
Embellishments: Echo Park A Perfect Summer
Hope you have fun with this and thanks so much for stopping by!

Blog * Facebook * Instagram * Pinterest




No comments:
Post a Comment