Here's a card I made using one of Lori Whitlock's Hot Air Balloon files where I cut a curved "Thank You" to wrap in the center of the balloon's banner. See how the letters bend with the shape of the balloon?
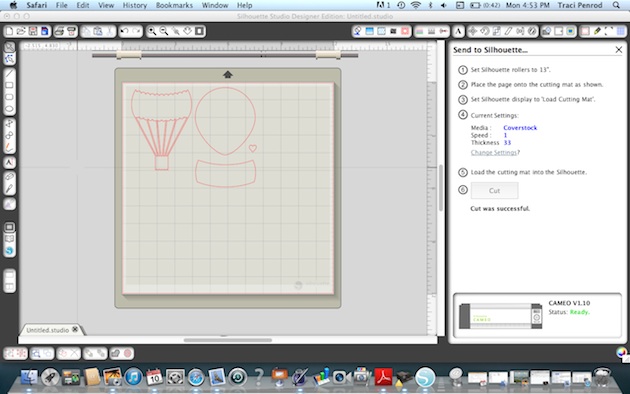

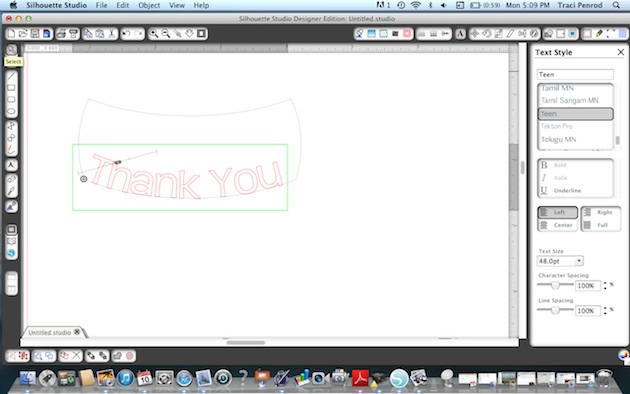

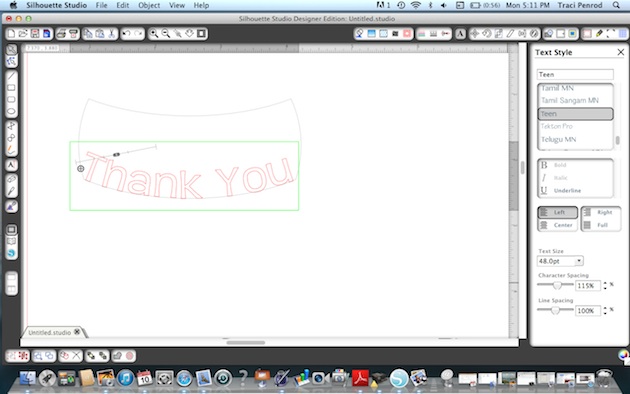
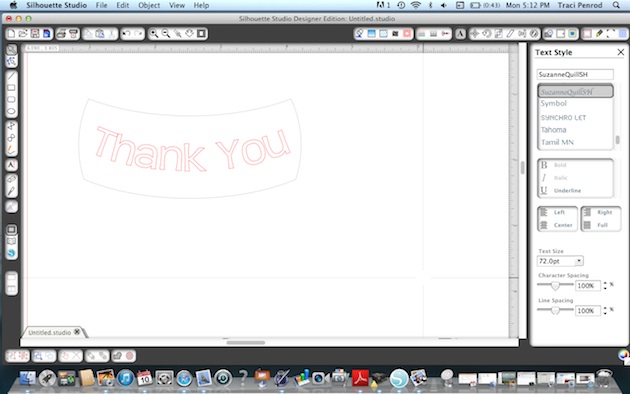
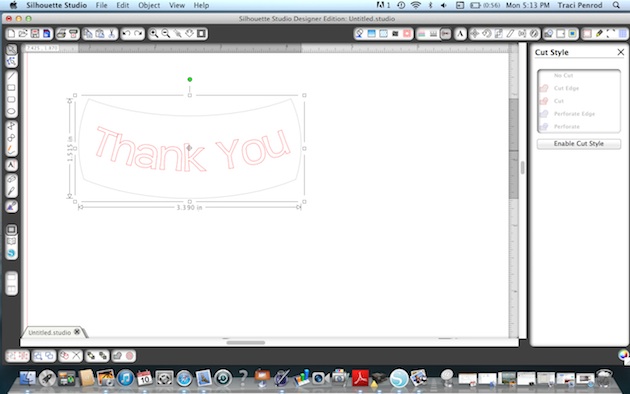
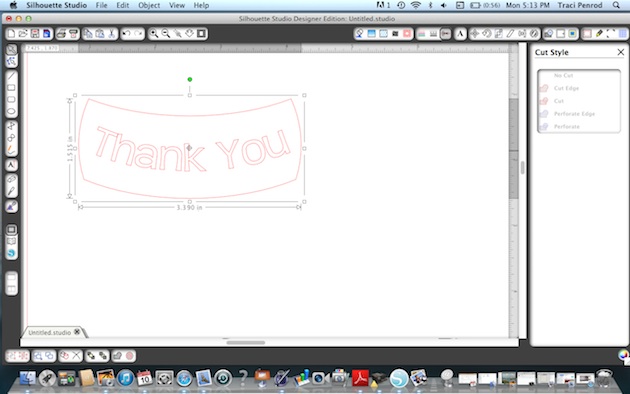

Blog * Facebook * Instagram * Pinterest
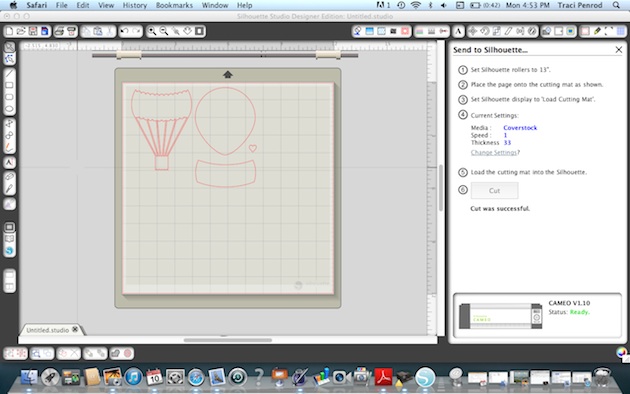

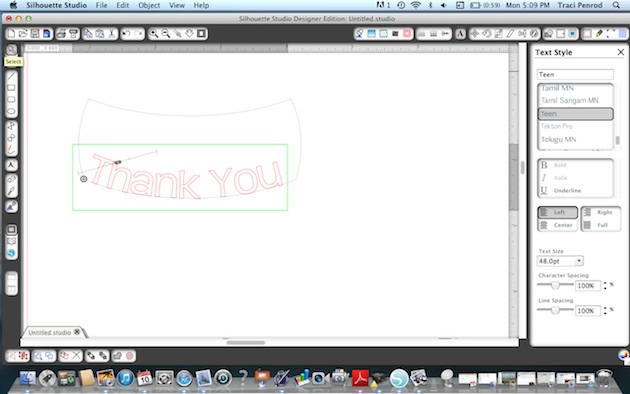

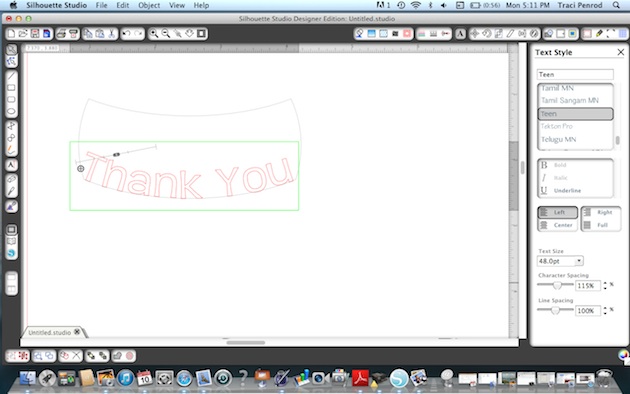
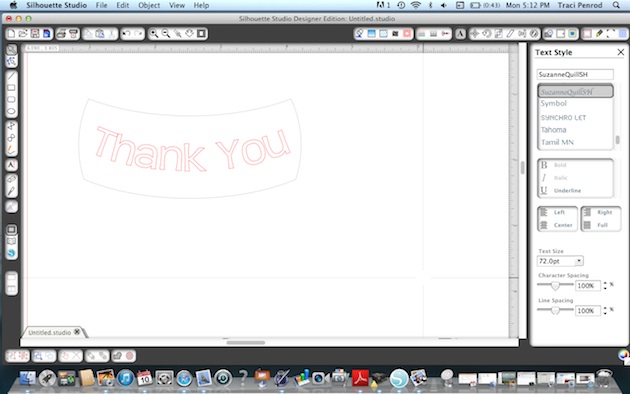
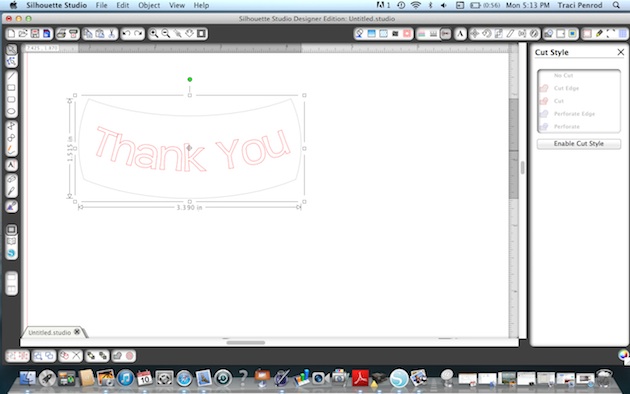
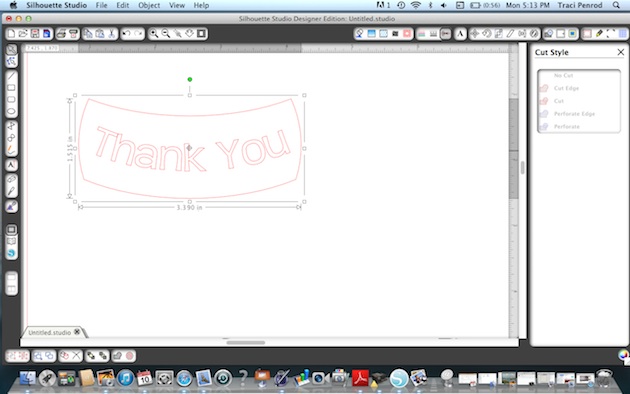

Hey guys! The 4th of July is this weekend and in honor of the holiday, I've added new instructions to the shop for my July 4th Mini Album and 12x12 Layouts. They are perfect for photos of fireworks, family, friends, a parade, neighborhood parties, a BBQ, festivals, and allllll your holiday fun!
First up, July 4th Scrapbook ...
I designed this with the Doodlebug Design, Yankee Doodle Collection and a red 6x8 inch Simple Stories binder album (product links below). This collection is so cute with its patriotic images of fireworks, flags, flowers, and plenty of stars and stripes!
Next up, my 12x12 July 4th Layouts ...
They were also designed with the Doodlebug, Yankee Doodle Collection. For these layouts, I added a few Petite Prints in linen, some Blue Jean card stock, and Classic Red Bazzill card stock.
All of my instructions are simple, step-by-step, and include full color photos of each page, so ... anyone can recreate these.
Below are links for the instructions and the products used to make these projects. Thanks for stopping by the blog and have a great day! 😊